- Programa: Photoshop CS4, CS3 o CS2 (pueden conseguirlo en Malina Maniac) .
- Nivel de dificultad: Medio, con conocimientos de herramientas del PS.
Necesitaremos:
- Scrap A Blue Christmas by Rojita
- Filtro Mura’s Seamless- Polkadot (Disponible en Malina Filtros Maniac)
- Hacer click en las capturas para ampliarlas y poder verlas jajaja
Empecemos:
Abriremos un paño de 600 x600 pixeles, con fondo blanco, tal como lo ven en la imagen:
Como verán en la imagen, aparece un cuadrito, ese cuadrito es porque en el PS CS4 las ventanas se juntan como pestañas.

Perfecto, ahora vamos a copiar el marco para pasarlo al paño donde elaboraremos el Tag. IMPORTANTE: Este paso lo vamos a repetir muchas veces para añadir elementos del Scrap al Tag.
En la ventana del marco, vamos en la barra a Selección- Todo o por comando, y como más lo uso yo, teclas Ctrl + A.
Y copiamos con Ctrl + C o, en la barra, Edición - Copiar

Ahora vamos a la ventana que creamos para nuestro tag.
En ella copiaremos el marco con Ctrl + V o, en la barra, Edición – Pegar.
Como notaremos el marco es mucho más grande que el paño del tag, así que lo modificaremos.
Fíjense que estén sobre la capa del elemento que copiamos! Entonces vamos de nuevo a Edición – Transformación libre o Ctrl + T.
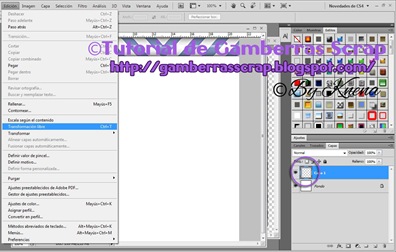
1. Primero anclamos para que la modificación se mantenga equitativa, sin distorsionar la forma, 2. Introducimos el porcentaje de reducción en el lugar que indica el circulo, en este caso 40%, 3. Terminamos la transformación y presionamos el botoncito que indica el círculo o simplemente presionamos la tecla Enter.

Para crear una nueva capa vamos a “Capa”- Nueva – Capa… o Ctrl + Shift + N. Pueden ponerle un nombre como por ejemplo Fondo Azul, para no liarse. Yo como ya estoy acostumbrada no las renombro.

En la ventanita donde aparecen las capas, para moverla, simplemente con el botón derecho del ratón pulsado la arrastramos para que nos quede debajo. Verán que al hacer esto les aparece en el cursor una manita como sujetando.

OK, sigamos. Nos ubicamos en la capa “Marco” y ahí con la herramienta Varita Mágica, seleccionamos el cuadro interior del marco.
Dejando la selección, nos ubicamos ahora en la capa de abajo la “Fondo Azul”. Y vamos a rellenar esa selección de un color azul oscuro, que escogeremos como vemos aquí:
Como ya vieron en la captura anterior, el 4 paso es prepararnos para aplicar la herramienta Bote de pintura. Con ella rellenamos la selección que teníamos en la capa “Fondo Azul”.
Luego de hacerlo deseleccionamos con CTRL + D.
A este lindo fondo azul lo va a acompañar una Casita Navideña, de las tantas que trae este hermoso Scrap. Yo he escogido la que lleva por nombre RP-N-1 (16).
La abrimos y procedemos a copiarla y pegarla como les explique más arriba. En comandos y para resumir seria, sobre la casita CTRL + A, CTRL + C. Pasamos a la ventana de nuestro diseño, nos ubicamos sobre la capa “Fondo Azul” para que al pegar la casita nos quede sobre esta capa. La pegamos CTRL + V.
Ahora vamos a reducirle el tamaño, como también lo explique anteriormente: CTRL + T, lo anclamos y ponemos 25%.
También vamos a añadir un arbolito del Scrap, contiene varios pero yo seleccione uno llamado RP-N-1 (37).
Lo copiamos, vamos a la ventana de nuestro trabajo, nos ubicamos en la capa de la casita Navideña para que la capa del Arbolito nos quede sobre ella, y ahí lo pegamos. Lo modificaremos reduciéndolo un 30%.
Vamos a posicionar los elementos, simplemente arrastrándoles, tal como vemos en esta imagen:

Empecemos con el Arbolito, nos ubicamos en su capa y la duplicamos, vamos a Capa – Duplicar capa.. o por comando CTRL + J.
Ahora nos ubicamos en la capa original, o sea la que está debajo de la copia.
Ahora vamos a Imagen – Tono/ Saturación o por comando CTRL + U, y se nos abrirá una ventanita en la que bajaremos la Luminosidad a –100. IMPORTANTE: Este paso de sombreado lo utilizaremos varias veces en el tutorial.
La figura, en este caso el Arbolito, esta de color negro. Ahora vamos a desenfocarlo para que nos sirva de sombre del Arbolito que permanece intacto.
Seguimos ubicados en la capa del arbolito negro. Vamos a Filtro- Desenfocar- Desenfoque Gaussiano.

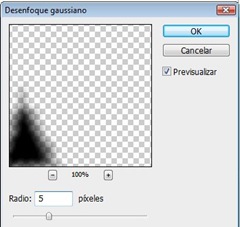
Para simplificarles las cosas y que no tengan miles de capas, voy a enseñarles a fusionarlas, uniendo la capa del Arbolito con la de su sombra.
Seleccionamos las dos capas teniendo presionada la tecla SHIFT. Verán que ambas se han puesto de color azul.
Ahora presionamos CTRL + E y listo
Vamos a trabajar con la sombra para la Casita Navideña.
El proceso es el mismo: Duplicar la capa CTRL + J, Ubicarnos en la capa original, CTRL + U para bajarla la luminosidad a –100, ir a Filtros- Desenfocar- Desenfoque Gaussiano esta vez con un valor de 8 pixeles.
Y vamos a fusionar la capa de la Casita Navideña con la capa de su sombra: Seleccionamos las dos capas teniendo presionada la tecla SHIFT y luego presionamos CTRL + E.
Nos ubicamos ahora en la capa fondo, porque vamos a añadir otros elementos del scrap que deben quedar al fondo de todo el tag.
Los elementos que añadiremos son RP-NTemplate1, RP-NTemplate2 y RP-NTemplate3.
Los copiaremos y pegaremos como ya sabemos hacerlo. Y los reduciremos 20% cada uno.
Vamos a posicionarlos como vemos en esta imagen:
Ahora vamos a añadirle otro elemento del Scrap, en este caso un Muñeco de Nieve muy tierno. El Scrap trae varios muñecos de nieve e incluso otros personajes que quedarían perfectos en el Tag. Yo escogí el que se llama RP-N-1 (36), pero pueden usar el que prefieran, cualquiera quedará estupendo porque los colores son de la misma gama de todo el Scrap.
Abrimos en el PS el Muñeco de Nieve, lo seleccionamos CTRL + A, lo copiamos CTRL + C y pasamos a la ventana donde estamos diseñando.
Vamos a ubicarnos en la capa del Marco, es decir en la primera capa, que esta sobre todo lo demás. Allí copiamos el Muñeco de Nieve CTRL + V.
Lo modificaremos CTRL + T, reduciéndolo al 30%. Y lo posicionamos tal como vemos en la siguiente captura:

Repetimos de nuevo la técnica de desenfoque: Duplicamos la capa del Muñeco de Nieve CTRL + J, nos ubicamos en la capa que esta debajo de la duplicada, presionamos CTRL + U y bajamos la luminosidad a –100.
Ahora a desenfocar: Filtros – Desenfocar –Desenfoque Gaussiano y le damos un valor de 10 pixeles.
Fusionamos las capas del Muñeco de Nieve y su sombra: Seleccionamos las dos capas teniendo presionada la tecla SHIFT y luego presionamos CTRL + E.
Bien, a partir de aquí les dejo espacio a su imaginación para agregarles uno, dos o tres elementos más que los ubicaran en la esquina inferior izquierda del marco. Yo escogí un Grupo de Regalos en tonos azules llamado RP-N1ChristmasGifts y una Niña escondida en un regalo con tonos plateados llamada RP-N-1 (55).
Obviamente deben modificarles el tamaño y agregarles sombra si quieren, pero los valores deben ingeniárselos ustedes porque dependen de los elementos que escojan.
El mío va quedando así:
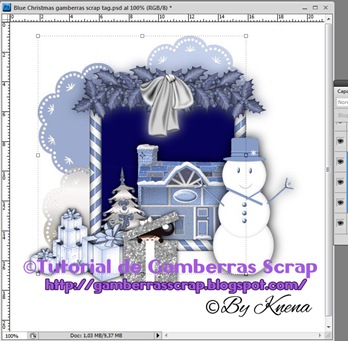
Los copie en el diseño, les modifique el tamaño, los posicione tal como ven, en el tope del marco… Y los duplique para hacerle la sombra con desenfoque, pero sin modificarles el color, como hemos hecho hasta ahora, sólo fui directo a Filtros – Desenfocar – Desenfoque Gaussiano con un valor de 10 pixeles.

Vamos a trabajar ahora con los 3 elementos que están al fondo. Si, esos tres que tienen una forma “floral” por así decirles.
Fusionen los 3 elementos. Dupliquen la capa. Ubíquense en la capa que esta debajo.
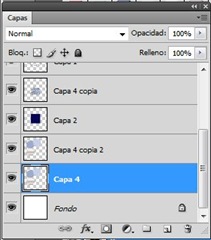

Iremos a Filtros – Mura’s Seamless – Polkadot
Se nos abre una ventanita y vamos a alterar los valores poniéndoles estos:

Vamos a crear el Efecto Nieve Cayendo.
Para ello crearemos una nueva capa que llamaremos “Negro” CTRL+Shift+N. Esta capa debe estar ubicada sobre la capa “Fondo Azul”.
Nos ubicamos en la del “Fondo Azul y seleccionamos con la Varita Mágica el cuadrito del fondo.
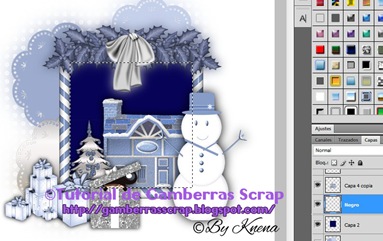
Ahora vamos al selector de colores y lo cambiamos a negro #00000:
Usaremos a herramienta Bote de Pintura, y con ella rellenamos la selección.

Ahora ubíquense en la capa Negro, la que esta arriba de las otras 2.
Vamos a Filtros- Ruido – Añadir Ruido
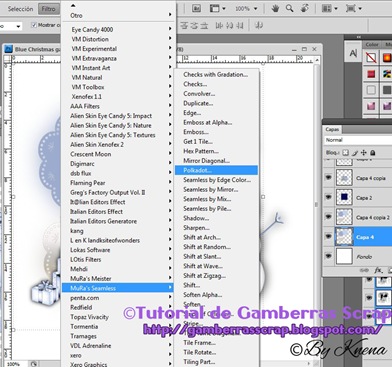
Ahora nos ubicamos en la segunda capa Negro, es decir la que esta debajo de la primera. Les recomiendo que oculten la primera capa Negro, dándole click al ojito que aparece en la ventana de capas, para que puedan ver mejor como va el efecto.
De nuevo, vamos a Filtros- Ruido – Añadir Ruido.
Marcamos la casilla de Gaussiano y la de Monocromático. Añadimos un valor de 50.
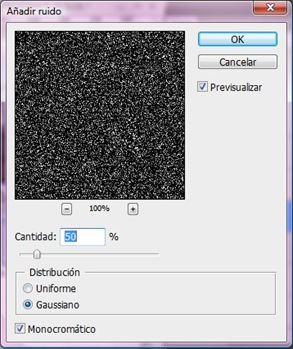
Seguimos con la ultima capa Negro.
De nuevo, vamos a Filtros- Ruido – Añadir Ruido.
Marcamos la casilla de Gaussiano y la de Monocromático. Añadimos un valor de 45.

OK, ya podemos de nuevo “encender” las capas “Negro” marcando en el ojito de la ventana de capas.
Procederemos ahora crear los Copos de nieve.
Ubicados en la primera capa Negro, vamos a desenfocar, como ya lo hemos hecho, yendo a Filtros- Desenfocar- Desenfoque Gaussiano y le daremos un valor de 1,5 pixeles.
Ahora alteraremos los Niveles de color de la imagen. Vamos a Imagen- Ajustes – Niveles
Y los valores los cambiaremos como se ve en la imagen:
Presionamos OK y continuaremos haciendo lo mismo en las otras 2 capas “Negro” pero con distintos valores.
Ubicados en la segunda capa “Negro” (podemos de nuevo ocultar la primera si queremos) vamos a desenfocar, yendo a Filtros- Desenfocar- Desenfoque Gaussiano y le daremos un valor de 1 pixel.
De nuevo alteraremos los Niveles de color de la imagen. Vamos a Imagen- Ajustes – Niveles
Y los valores los cambiaremos como se ve en la imagen:
Por ultimo, nos colocamos en la ultima capa “Negro”, vamos a desenfocar, yendo a Filtros- Desenfocar- Desenfoque Gaussiano y le daremos un valor de 2 pixeles.
Alteraremos los Niveles de color de la imagen. Vamos a Imagen- Ajustes – Niveles
Y los valores los cambiaremos como se ve en la imagen:
Listo, hemos creado los Copos de Nieve, pero para que se vean con el “Fondo Azul”, vamos a la ventanita de capas y en lugar que esta marcado en la imagen con un recuadro clickeamos.
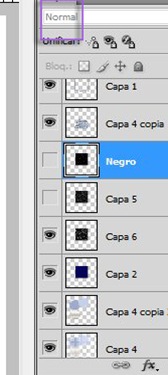

Muy bien, hemos terminado el Tag sin animación aun. En este momento ustedes pueden añadir el texto que quieran: Feliz Navidad, Blue Christmas, Navidad Azul, etc.. Su nombre o el de algún amigo a quien quieran regalárselo. También coloquen su firma como diseñadores del Tag y si lo desean el link de Gamberras Scraps para darnos crédito por haber aprendido a hacerlo aquí y también haber adquirido el Scrap A Blue Christmas. Todo esto lo dejo a gusto de ustedes, sin embargo he elaborado un Word Art como regalo y que les quedará perfecto con el tag. Hagan click sobre la imagen para ampliarla y guardarla, esta en formato PNG.

PS CS4, CS3 y creo CS2 tienen incorporada la herramienta para crear animaciones. Pero si no tienes muchos conocimientos de seguro no sabrás como abrir la ventana de animación.
Vamos a Ventanas – Animación



Seguimos ahora con el segundo cuadro de animación, nos ubicamos ahí, encendemos la capa “Negro” #2 y apagamos las capas Negro #1 y #3.

OK, ahora vamos a darle tiempo a los cuadros de animación , tal como lo indica en la imagen. Cambiaremos el tiempo en cada cuadro de animación a 0.2 seg.
En la segunda flechita que aparece en la captura pinchamos y cambiamos la opción a Infinito.

Finalmente, ya hemos diseñado nuestro tag.
Vamos a recortarle un poco porque ha quedado espacio del fondo blanco de sobra. Seleccionamos la herramienta Cortar y abrimos un cuadro que cubra lo que queremos que quede.


Le damos a Guardar, lo renombramos como queramos y lo guardamos en la carpeta de nuestra preferencia.
Este tutorial y las imágenes que contiene están protegidas y registradas en:



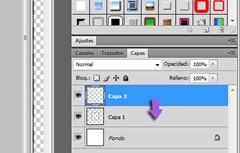




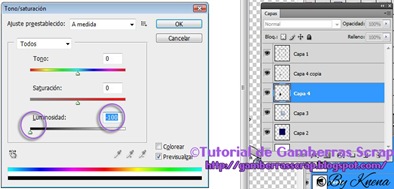












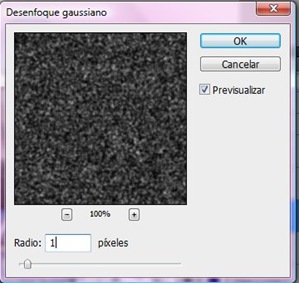

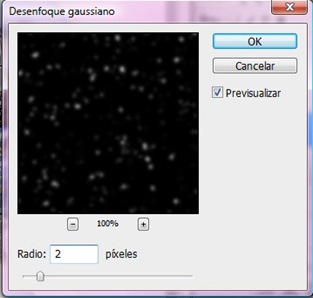













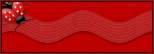



Thank you! Your blog post will be advertised on the DigiFree Tutorials search engine today (look for timestamp: 01 Dec [LA 02:00pm, NY 05:00pm, UK 10:00pm] - 02 Dec [OZ 09:00am]).
ResponderEliminarThank you so much for this Freebie. I want to let you know that I posted a link to your blog in CBH Digital Scrapbooking Freebies, under the Page 7 post on Dec. 02, 2009. Thanks again.
ResponderEliminar